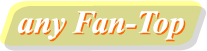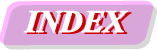ーはじめにー
コンピューターについて私は全くの素人であり、
このレポートに質問されましても何もお答えできません。
また、このレポートを参考にコンピューターの改造を実行し発生した問題については、
一切の責任を拒否します!
(誰も見ていないけど、言うだけ言っとかなきゃネ!)
コンピューターについて私は全くの素人であり、
このレポートに質問されましても何もお答えできません。
また、このレポートを参考にコンピューターの改造を実行し発生した問題については、
一切の責任を拒否します!
(誰も見ていないけど、言うだけ言っとかなきゃネ!)
愛着のあるこのiMacですが最近エラーが目立つようになり、
「新しいものでも・・・?」と思いましたが、OS9が心地よく動作するMacはもうありません。
(Winユーザーには分からないことかも?)
前置きが長くなりましたが、そのような事情でiMacの延命策として「ハードディスク換装」を敢行するに及び、それをレポートするものです。
先ほど登場したパソコン指南役の「まっつぁん」はプロ用のPower Macを使っています。
ハードディスクやメモリ、そしてインターフェースなどの拡張性に優れており、わりと簡単にそれぞれを内部に増設することができます。あの大きなボディーはその為のものです。それに比べ本体とディスプレイが一体化したiMacは内蔵ハードディスク・内蔵メモリはそれぞれ一基のみという制限があり、グレードアップするにはどうしても本体奥深く手を入れなければなりません。
「まっつぁん」はiMacのハードディスク換装については経験がありません。このMacを購入した店に尋ねてみたところ、あまりやる気が無い様子で、「一切の保証はありませんが、やるにはやりますよ。」という答え。とても安心して預けられるものではありませんでした。(れっきとしたパソコン専門店なのにネ!)
Webでこの件を調べているといくつかMac専門業者があり、工賃も\10,000円前後で手頃です。しかし近隣には殆ど無く東京方面の業者さんばかりです。今や宅配サービスは充実していますが、やはり心配です。(「クール便」なんかじゃダメ!)そうこうしている内にこのiMac Flat Panelの分解・ハードディスク換装などを公開しているサイトを見つけ、なんとか自力でやってみようと思うようになりました。きちんと作業内容とその写真が付けてあり、ビスを外してパーツ交換するという単純なものでした。「その程度のことなら私にもできます。」
「可愛いMacは私が蘇らせてみせるんだっ!」 計画がスタートしました。
今回の作業内容を考えました。
1.ハードディスクの交換(できればグレードアップ)
2.内蔵メモリ交換(256MB→512MB)これにより夢の1GBにグレードアップ
3.内蔵電池交換(小さなパーツですが、コンピュータの基本性能に影響しています)
4.冷却ファン交換(最近うるさくなっています)
<上記項目についてWebから得た情報> |
|
| 1.ハードディスクの交換 | 規格の対応は勿論です。バス規格はUltra ATA/66ですが、Ultra ATA/100との互換性があり、取り付け可能。 大容量ハードディスクが出回るようになりましたが、iMacの場合137GBまでの認識範囲とのこと。むやみに大きなものを取り付けても無意味だそうです。 SEAGATE Barracuda (120GB 7200回転)に決定。 ¥9,718円(送料・代引き手数料込みー予想外に安価) |
2.内蔵メモリ交換 |
本来256MBのメモリが内蔵されています。現在底蓋を外したところにある増設用スロットに512MBを取り付けていますが、この機会に内蔵メモリを512MBに交換し、合計1GBへグレードアップします。これもiMacは1GBまでの読み込み範囲とのこと。そして、メモリが影響しているエラーやトラブルは非常に多く、格安のバルク品は避けた方がよいとのこと。 (勿論、可愛いMacにそんな粗悪品を積み込むつもりはありません。) BUFFALO 512MB (168pin for Mac)に決定。 ¥18,165円(送料・代引き手数料込み) |
3.内蔵電池交換 |
これについては意外な発見がありました。時間表示の狂いぐらいで大して影響力のないパーツのように思えますが、これがダメになるとコンピュータが起動しなくなるトラブルが発生するとのこと。実際新しいものに交換しただけで直ってしまう事例が多いそうです。 そしてコンピュータは本体の電源スイッチをOFFにしていても、 ハードディスクの記憶状態維持のため微弱電流を必要としており、 電源プラグを抜いてしまうと内蔵電池の消耗が激しくなるということです。時流のエコロジーとは相反するところですが、 私は電源タップのスイッチをOFFにはしないと決めました。 これもこの機会に交換することに決定。 Mac用3.6Vリチウム電池(丸型) ¥1,743円(送料・代引き手数料込み)本体価格¥880円 |
4.冷却ファン交換 |
最近回転音が気になりだし、可能であれば交換。(Webでは取り外した写真だけしか無く充分な情報がありません。それでもビスを外して取り替えるだけのようです。) 外寸(92X92mm H 25mm) 回転速度可変型 12V 0.4A (アンペア数の小さいものほど回転速度が低く静かですが、冷却能力は低いそうです。しかし余程の場合を除いてあまり気にすることではなく、自分の好みでよいようです。) ¥1200円程度 |
ハードディスク・内蔵メモリ・内蔵電池の三点はWebのパーツショップから通販で(一軒のショップで揃えられれば、送料お得!)、冷却ファンについては特別に扱っているところを見つけられず、近隣のPCショップで購入することにしました。しかしパーツは届いたものの敢えなく失敗では、いかにも支払う対価は大きく勿体ないです。まず分解が本当に出来るものなのか試してみることにしてみました。注文はそれからです。 長々とつまらないものを読んでいただき恐縮です。 (殆どWinユーザーだと思いますので、あまり役に立ちませんね。) しかしここからは写真入りです。あの可愛いiMacちゃんが白いベールを脱ぎすて、 あんな格好で、あんなとこまで見せてくれます。 ちゃあ〜んとミテネ! 不謹慎でした! 反省!! |
|

・T10とT15の二本のトルクスドライバー
・小さめのプラスドライバー (たったこれだけ)
私はトルクスドライバーの存在を初めて知りました。一年程前iMacの内部のほこりを吹き飛ばして掃除しようとしたのですが(この時は完敗!上下ユニットの間に1mm程度の隙間ができただけ)、はっきり覚えていないのですが、ヘキサゴンレンチかマイナスドライバーで強引にビスを回しました。知らないということは恐ろしいことです。もう少しでビスが潰れてしまうところでした。
左からT15.T10トルクスドライバー
早速パーツを注文しハードディスク換装決行日を待ちます。
<ハードディスク換装作業の実際>

左から
・SEAGATE HDD
・ハードディスク防震用テープ
・512MBメモリ
・内蔵リチウム電池
・シリコンペースト(代用品)
(サーマルペーストが本当ですが、大変高価です。放熱伝導ブロックに塗布)
・ドライバー類
・ダスト・ブロー・スプレイ
・小皿(作業ステップごとに
ビスを仕分けする為に使用)
「静電気」 私は特別なマットや手袋を使いませんので、絶えず金属部分に触れて静電気を逃がしてやる注意をしました。
冬場など静電気が発生しやすい時期は特に注意しなければなりません。

上下ユニットはIDEケーブルや電源ケーブルで繋がれている為、無理をせず慎重に作業しなければなりません。この本番前に三回練習しましたが、毎回スムースに開くことはありませんでした。
初めてロジックボードを見た時は、
「絶対無理!」怖くなってすぐに蓋を閉じてしまいました。
「中学生の頃鉱石ラジオを作ったように、今の中学生はパソコンを手作りしているのだ!
作業は単純! ダメモト!」と、怯んだ自分に言いきかせました。

二本の指はすっかり痺れてしまい、緊張も手伝って手が震えています。
少し回復を待って次のステップに移ります。



ファンは単純に「取り付けフレーム」でビス固定されているだけです。回転速度可変型だそうですが、温度センサーらしきものが見あたりません。「まあ、良いでしょう。」と、新しいファンに交換しビス固定しました。
しかし、ここで思わぬ事になりました。 新しいファンの電源コネクタの形状が合いません!

元のファンに戻し今までの逆の手順で光ドライブ・ユニットを組み込み、上下ユニットを閉じる際、放熱伝導ブロックにシリコンペーストを塗布しました。
以上でハードディスク換装作業の完了です。
私はOSがインストールされていない状態のコンピュータを操作したことがありません。Webでもここから先の作業については、メモ程度の記述しかありません。大体の人は経験があるのでしょうか?OSの入っていないコンピュータがどんな動作をするのか私は想像できません。私は全くの素人なのです。
私と同じ疑問を持っている人の為、OSインストールまでを簡単にレポートします。
以下、Macに限ってのことだと思いますので、Winの方には関係なく申し訳ないです。
今ハードディスクを交換したiMacのHardwareが正常に動作しているかをテストします。
iMacのパワーボタンを押すと「ジャ〜ン」というコンピュータの起動音がして、デスクトップに「?マーク」を付けた小さなコンピュータのアイコンが浮かび上がってきました。何か、静かに息をしているようにアイコンは揺れています。iMac Flat Panelの光ドライバは、ディスク・トレイが飛び出す方式です。Apple Hardware Test CDを挿入する為メディア・イジェクト・キーを押しました。パカッと本体横の蓋が開いて、スゥ〜ッとトレイが出てくるはずですが・・・?
反応しません。「ダメか?」っと思った瞬間、なんとかトレイが開いてくれました。
本当に長く待たされたように感じられ、ホッとしました。Test CDを乗せて閉じてやると、今度は自然に「起動中」という表示が小さなコンピュータアイコンの下に出て、Test CDが立ち上がってきました。通常、再起同時にCキーを押し続けなければCDでの起動はできないのですが、コンピュータが何か仕事を欲しがっていて、勝手にTest CDを立ち上げたかのようです。コンピュータの「意志」のようなものを感じました。
多分Winのパソコンのシステム・メニューにもシステム・プロフィールの様なものがあり、認識されているハードディスクやメモリの情報を調べる事が出来ると思いますが、ハードディスクやメモリが正しく認識されたからといって、それが正しく動作しているかどうかは別だということをWebで知りました。Apple Hardware Testはロジックボード・記憶装置・メモリ等々を精密に検査してくれます。メモリのテストは、メモリ全領域で「一定内容の読み書き」を100回程度繰り返すというものだそうです。それ以外の各パーツについても精密な検査が行なわれます。PCの調子が悪くなった時はsoftwareだけでなく、時にはhardwareも調べてみると良いのでは?
このテストには少々時間が掛かりました。未知の事ばかりで緊張しており、一枚の写真も撮っていません。10分か?20分か?途中「フリーズしているのでは?」と、大変心配な時もありました。 そうこうしている内にApple Hardware Testが終了し、全項目に「パス」と表示されていました。 ひと安心です。システムのコマンドメニューの無いコンピュータをどう使ったら良いのか大変不安でしたが、何とかなりました。
再起動と同時にメディア・イジェクトキーを押しTest CDを取り出しました。後はもう何十回と経験のあるシステム・インストールのみです。インストールCDで初期化しシステム・インストールを正常に終了しました。
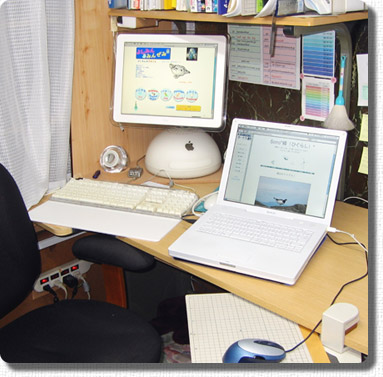
全体に前にも増してキビキビしています。
ひとつ残念なことは、ファンの音が以前よりも大きくなったように感じることです。取り付けが甘かったのかもしれません。あるいは新しいハードディスクの発熱量が多くなり、ファンを絶えず高回転させているのかもしれません。HDD自体の回転音は殆どありません。「あの時、ちゃんと交換できていたなら・・・」と少し残念です。
今回ハードディスク換装作業をして思うことは、参考資料を充分揃えて作業にあたったつもりでしたが、「素人の悲しさ」ちょっとしたトラブルに対応できませんでした。自分で色々考えやってみることは楽しいことですが、ちょっとした不注意が思わぬ失敗につながりかねません。どんなに古くても、愛着のあるかけがいの無い一台ならば、優秀な専門業者さんに任せた方が良いでしょう。
もしあなたが、私のように「全くの素人」であるならば。
尚、今回の一応の成功(私には出来過ぎ)は、Webからの情報収集に依るものです。
Macについて研究されている多くのサイトの皆様に心から感謝致します。